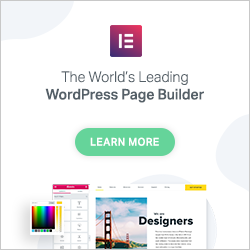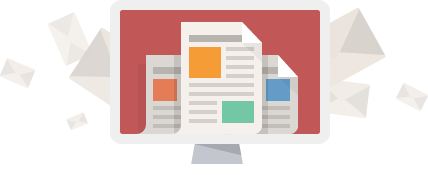Come installare WordPress su SiteGround
In questa guida vediamo come installare WordPress nel modo più semplice possibile utilizzando gli strumenti messi a disposizione da SiteGround.
Vi ho già parlato di SiteGround in questi due post:
Come prima cosa entriamo nel nostro account facendo click sul pulsante accedi in alto a destra e inserendo, nelle pagine successive, le nostre credenziali di accesso.
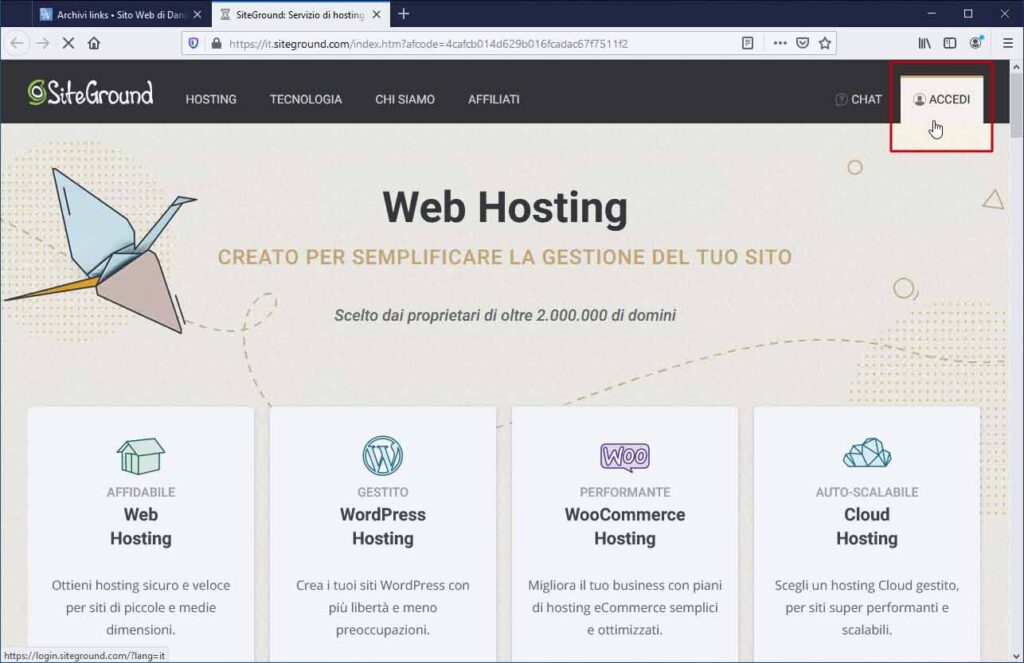
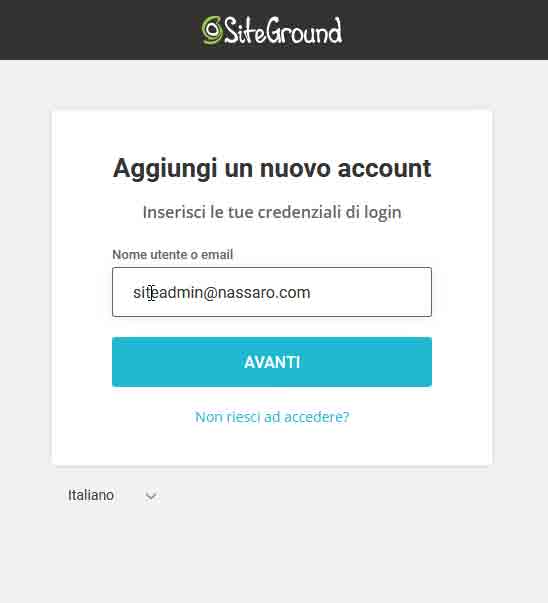
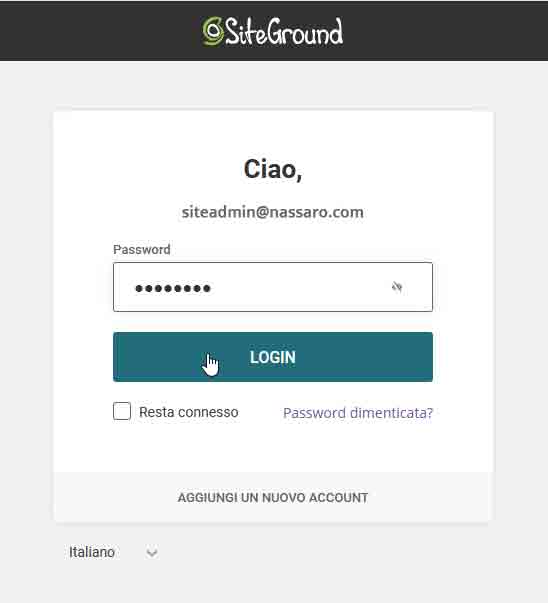
Una volta effettuata la login facciamo click sul link Siti Web e quindi sul pulsante Aggiungi un nuovo sito o sul pulsante arancione Nuovo Sito in alto a destra
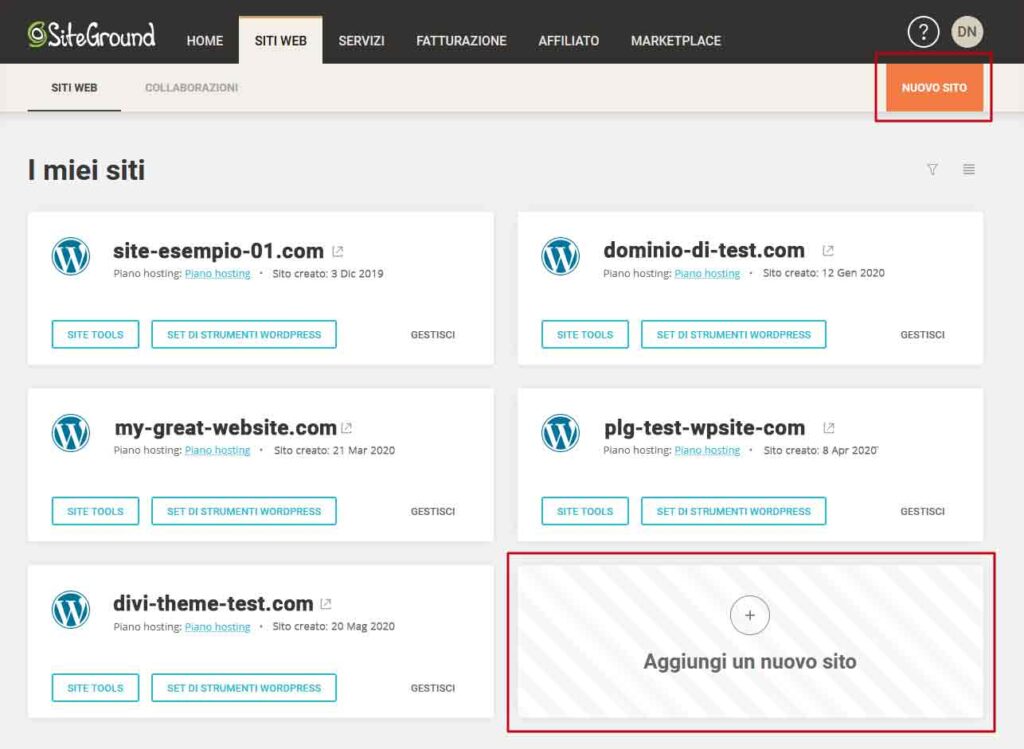
Nella prossima schermata dobbiamo scegliere se acquistare un nuovo dominio o se utilizzare un dominio che abbiamo già acquistato.
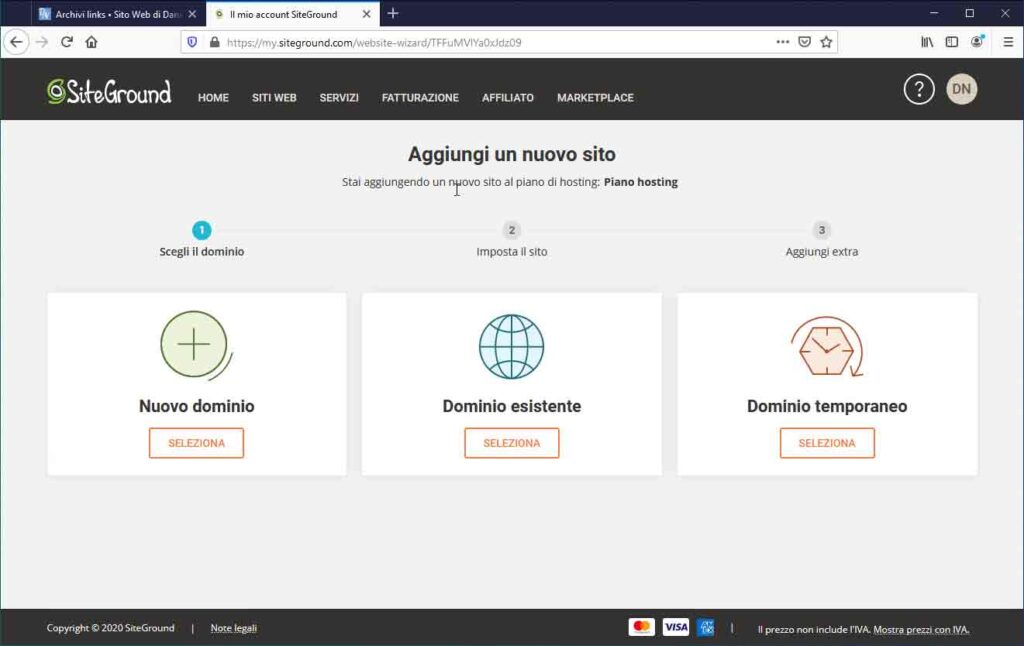
Se il dominio è stato acquistato da un altro provider verrà mostrato un messaggio che ci avvisa che, dopo la creazione del sito, dovremo provvedere ad aggiornare i server DNS per poter visualizzare il sito.
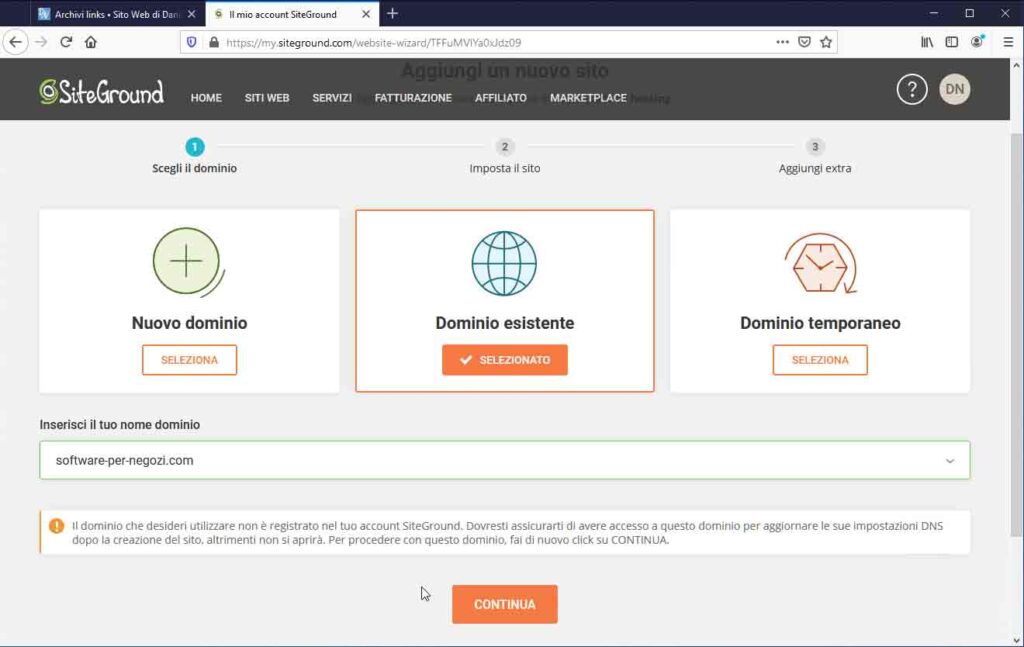
Adesso selezioniamo la voce Crea un nuovo sito e, nell'elenco delle applicazioni, scegliamo WordPress. Inseriamo l'email e la password dell'utente amministratore del sito
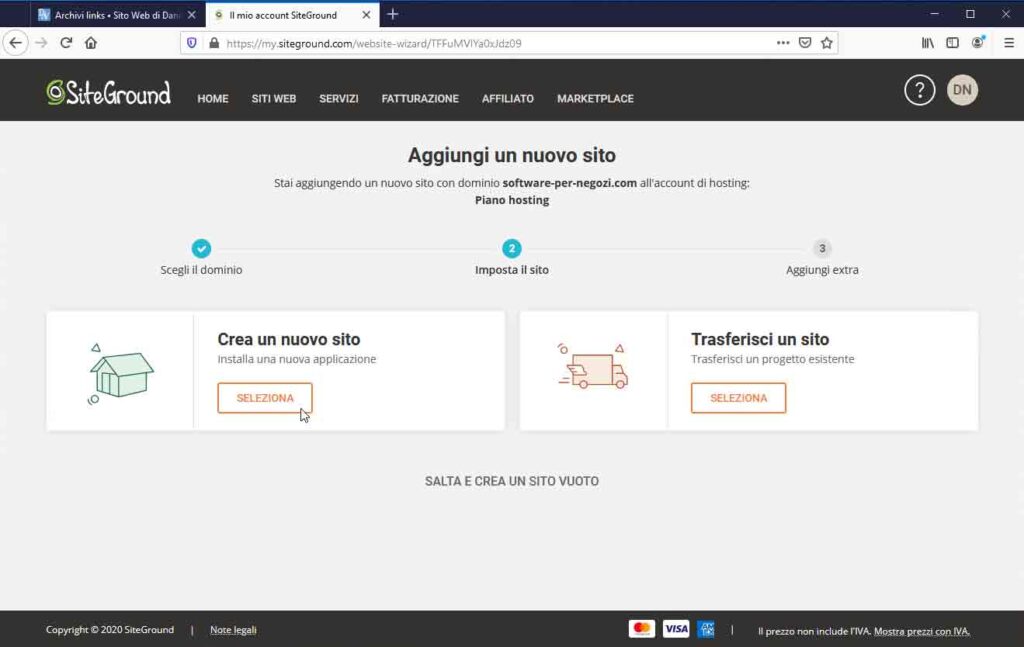
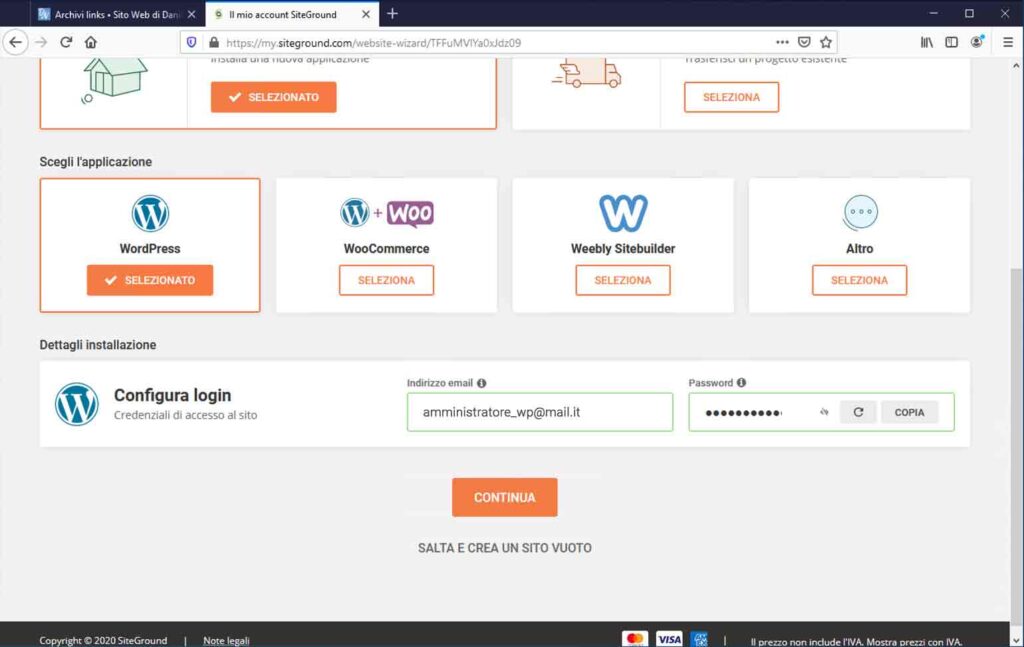
Facciamo click sul pulsante Continua, ignoriamo il servizio di monitoraggio SG Site Scanner e facciamo click sul pulsante Completa
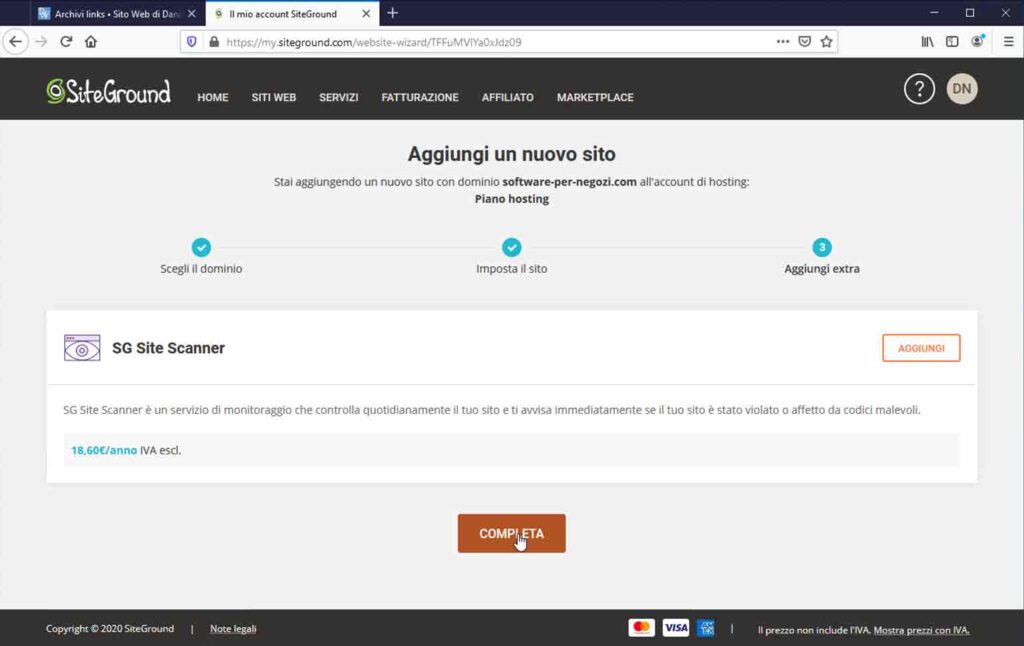
Aspettiamo 2 minuti...
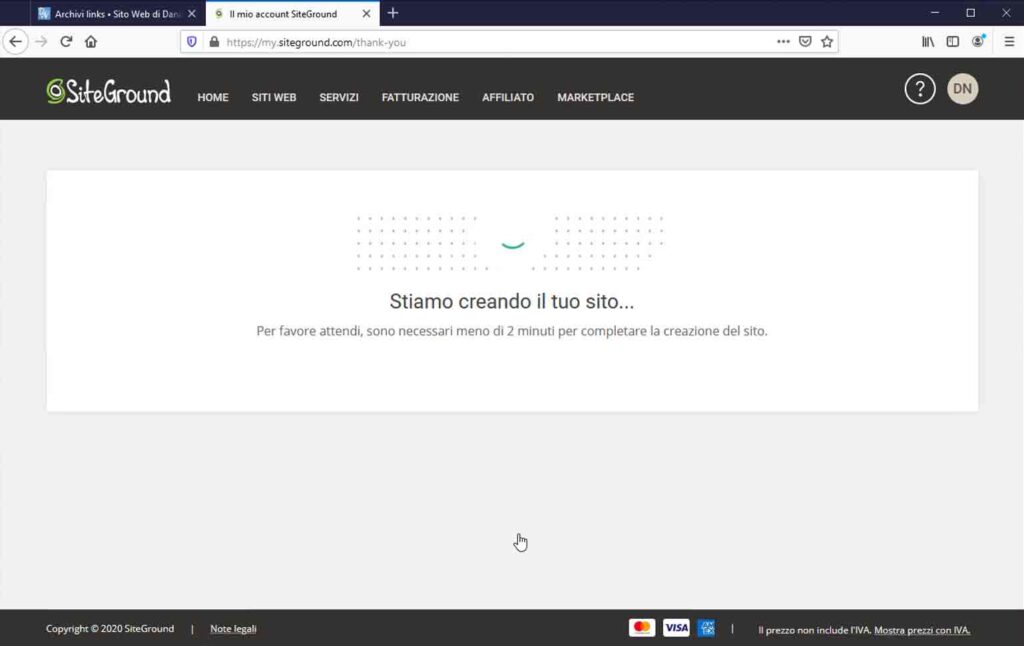
e siamo pronti per iniziare ad usare WordPress
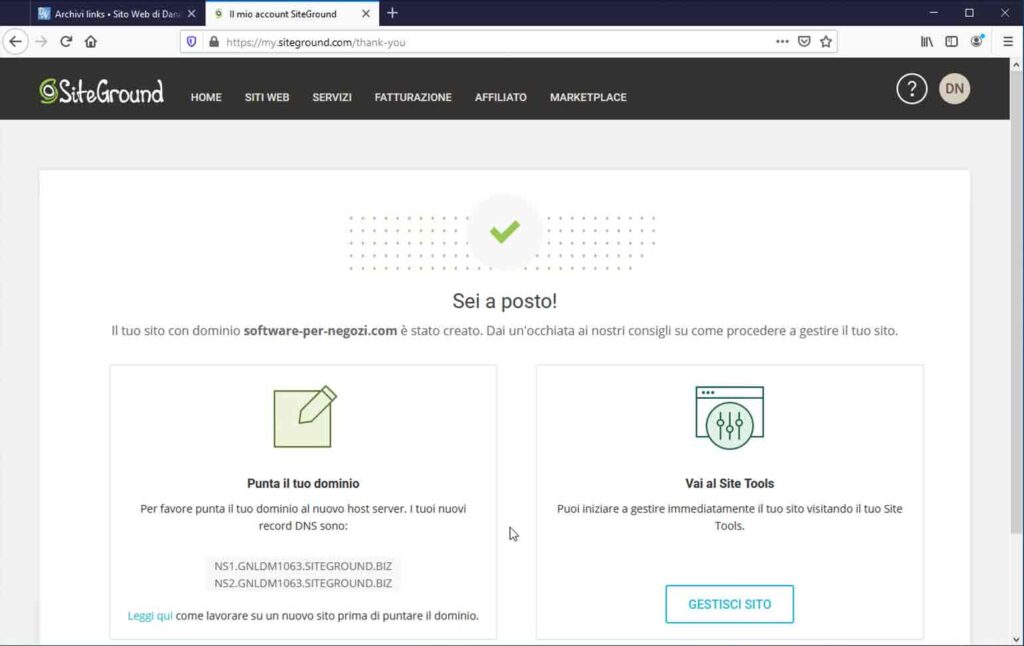
Come vedete nell'immagine qui sopra se abbiamo utilizzato un dominio non registrato su SiteGround ci vengono forniti i nomi dei server DNS. Per poter visualizzare correttamente il sito dovremo cambiare i server DNS con quelli forniti da SiteGround
Attenzione
Tutte le modifiche fatte ai server DNS potrebbero richiedere anche fino a 72 ore! per i motivi spiegati qui
Le informazioni sui server DNS sono disponibili anche nella Dashboard di Site Tool che possiamo aprire dalla pagina Siti Web
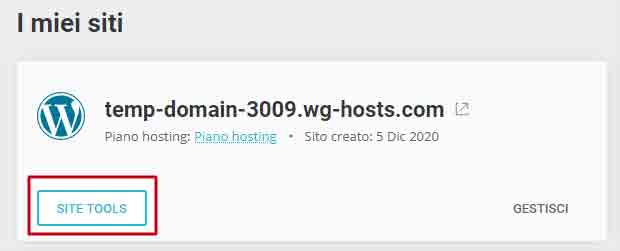
Prima di entrare nel sito come amministratori vi consiglio di rendere sicuro il sito stesso utilizzando Let's Encrypt come spiegato in questa guida: SiteGround: come rendere sicuro il nostro sito gratuitamente con Let's Encrypt
Eseguire la login come amministratore
Per eseguire la login al nostro nuovo sito possiamo utilizzare il metodo classico, digitando cioè nella barra degli indirizzi del nostro browser l'indirizzo del nostro nostro sito seguito da /wp-login.php
https://www.nostrodominio.com/wp-login.phpoppure possiamo aprire la pagina Installa e Gestisci WordPress nel Site Tool e fare click sul link presente nella colonna Azioni
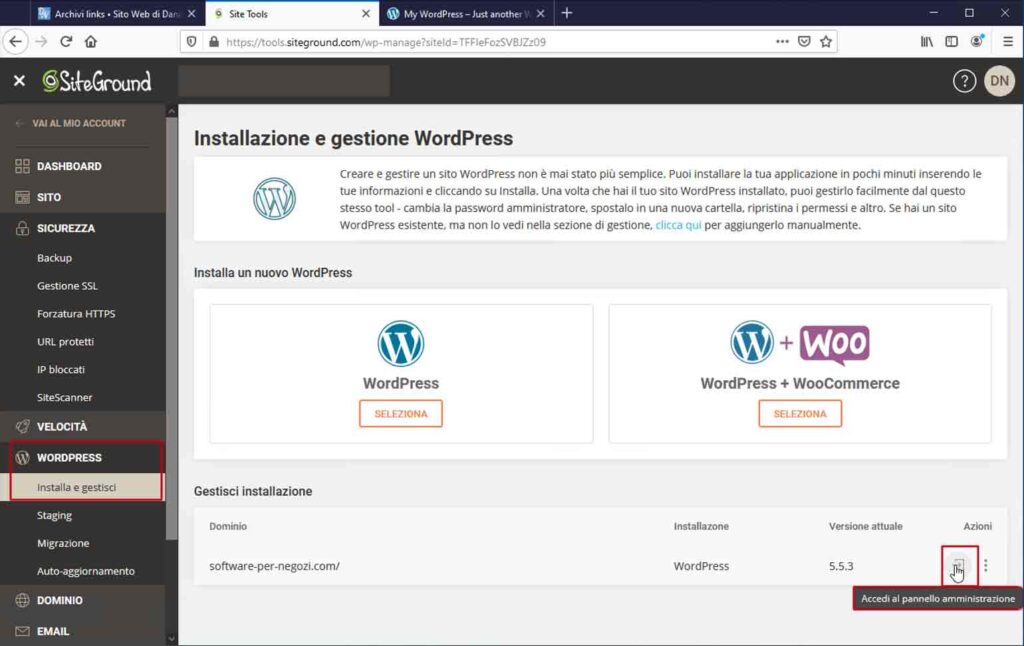
Non ci rimane che disinstallare il plugin WordPress Starter e siamo pronti per configurare la nostra nuova installazione di WordPress