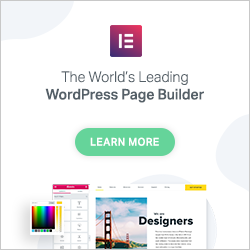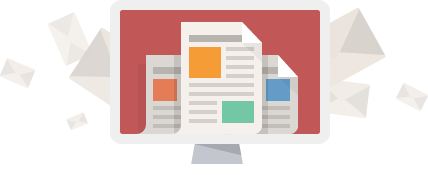Come installare WordPress manualmente
Dopo aver visto come installare WordPress utilizzando gli strumenti messi a disposizione da SiteGround vediamo come installare WordPress manualmente
L'installazione manuale di WordPress è un processo molto semplice che richiede anche meno di 5 minuti. Non a caso la procedura di installazione viene chiamata 5 minute install ovvero Installazione di 5 minuti.
Pre-requisiti
Iniziamo subito a scaricare l'ultima versione di WordPress dal sito wordpress.org
Una volta scaricato il file apriamolo ed estraiamo la cartella wordpress in esso contenuta. Nel video qui sotto salvo la cartella sul desktop per comodità
Per caricare i file sul nostro spazio web avremo bisogno di un client FTP come FileZilla. Facendo click sull'immagine qui sotto potrete leggere un articolo su come scaricare e installare FileZilla

E ovviamente avremo bisogno di un servizio di Hosting dove caricare i file di WordPress.
Dal servizio di hosting dovremo ottenere le seguenti informazioni:
- Credenziali per accedere al sito tramite FTP e cioè:
- Indirizzo server FTP (host)
- Nome Utente
- Password
- Impostazioni di accesso al database
- Nome del database
- Nome utente
- Password di accesso al database
- Host cioè il nome del server che contiene il database (di solito è localhost)
Upload dei File sul server
Adesso dobbiamo caricare la cartella che abbiamo salvato sul desktop sul server. Eseguiamo FileZilla e inseriamo, nella barra di accesso rapido il nome del server FTP e le credenziali di accesso. Lasciamo vuoto il campo porta (verrà utilizzata la porta predefinita) e facciamo click sul pulsante Connessione Rapida
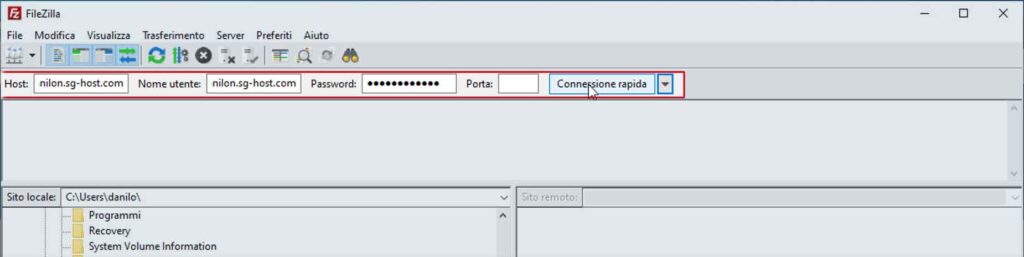
Una volta effettuata la connessione nella parte destra della finestra di FileZilla vedremo i file e le cartelle presenti nel nostro sito. La cartella di pubblicazione web si chiama di solito public_html ma potrebbe avere altri nomi come www o semplicemente public.
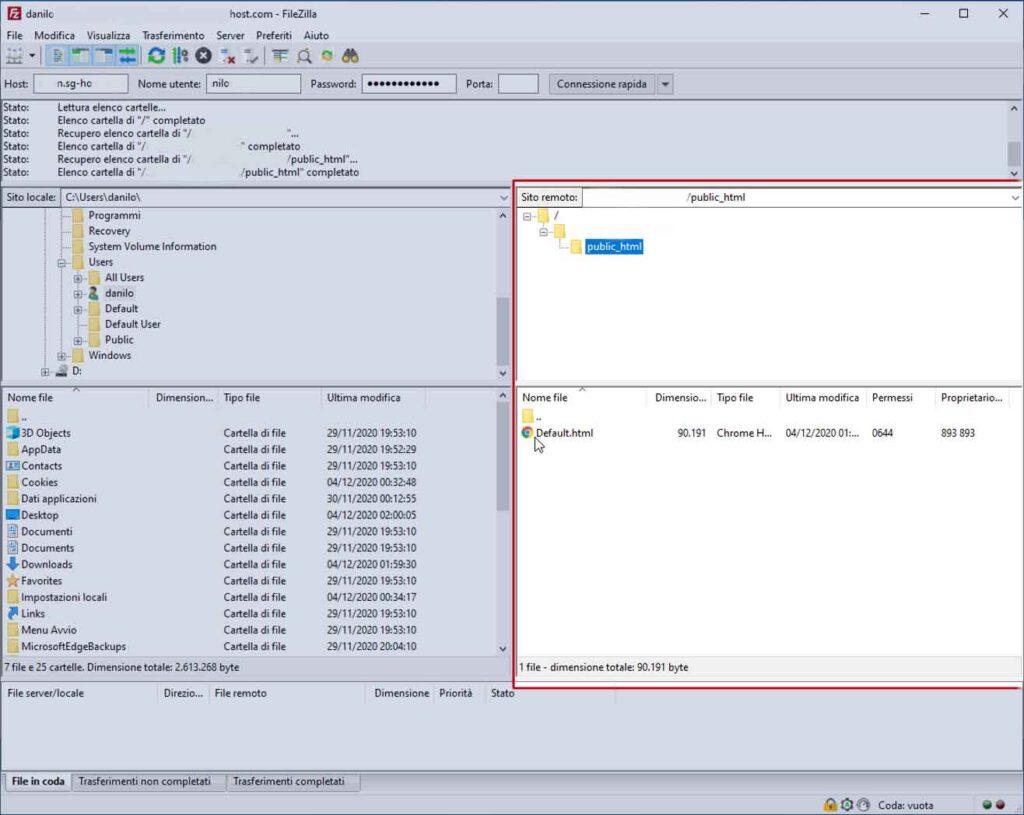
Nel caso siano già presenti dei file nella cartella remota possiamo tranquillamente eliminarli.
Nella parte sinistra della finestra di FIleZilla invece vedremo le cartelle e i file presenti nel nostro computer (sito locale). Apriamo la cartella wordpress che abbiamo salvato in precedenza, selezioniamo tutti i file e le cartelle in essa contenuti e li trasciniamo a destra, nella cartella di pubblicazione web.
Per selezionare tutto il contenuto della cartella possiamo selezionare un elemento e premere contemporaneamente i tasti [ Control ] - [ A ]
Procedura guidata di installazione
Al termine del processo di upload apriamo il nostro browser e visitiamo il nostro sito. Se tutto è andato bene vedremo questa schermata
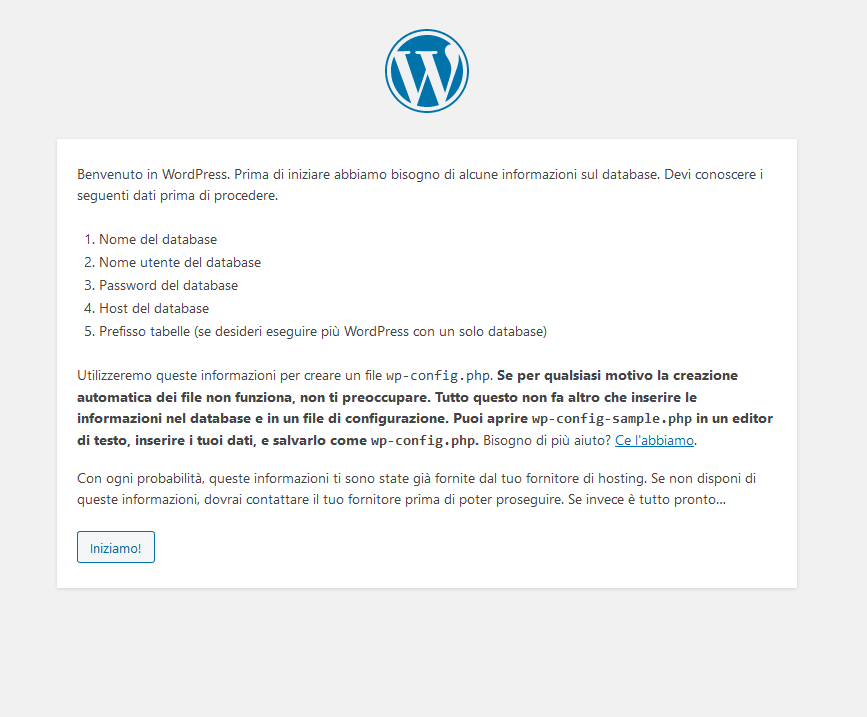
Facciamo click sul pulsante Iniziamo e, nella schermata successiva, inseriamo i dati per la connessione al database. Per migliorare la sicurezza del sito modifichiamo il campo Prefisso tabella inserendo caratteri casuali minuscoli seguiti dal simbolo _
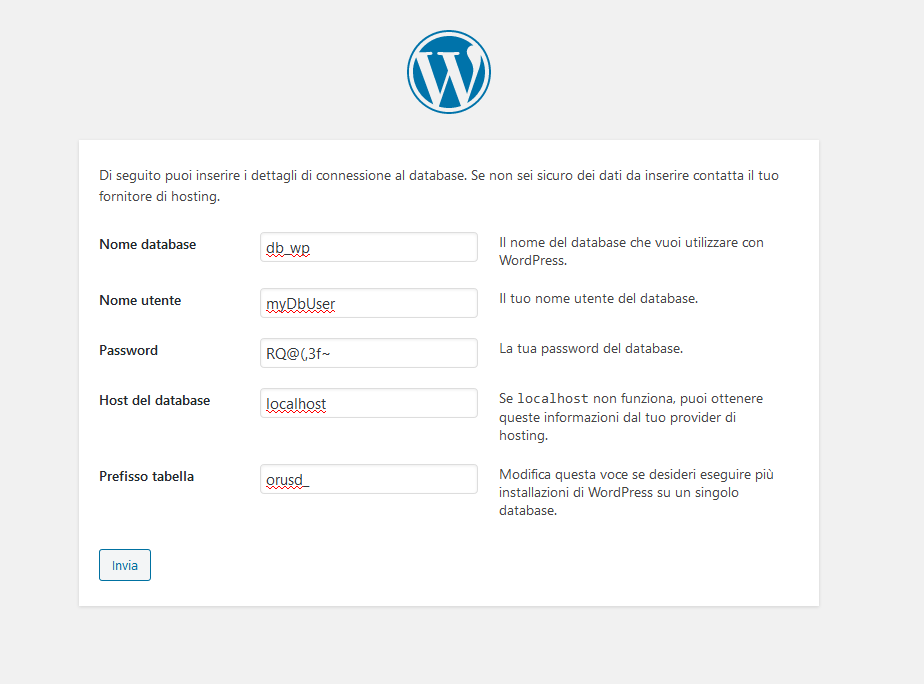
Se le informazioni inserite sono corrette potremo iniziare l'installazione di WordPress facendo click sul pulsante Avvia l'installazione
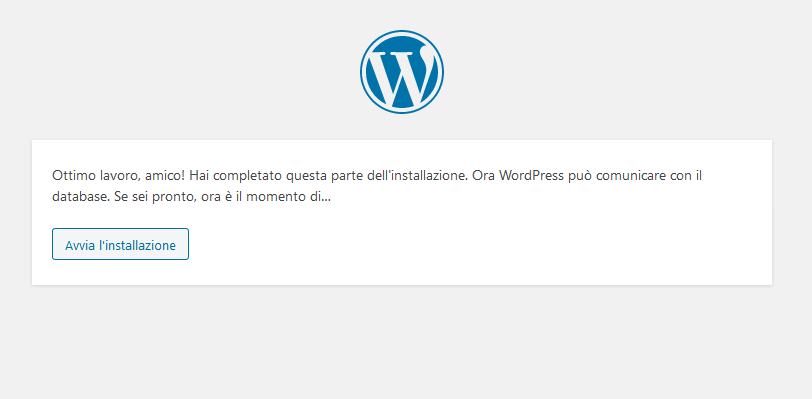
Altrimenti vedremo questo messaggio di errore.
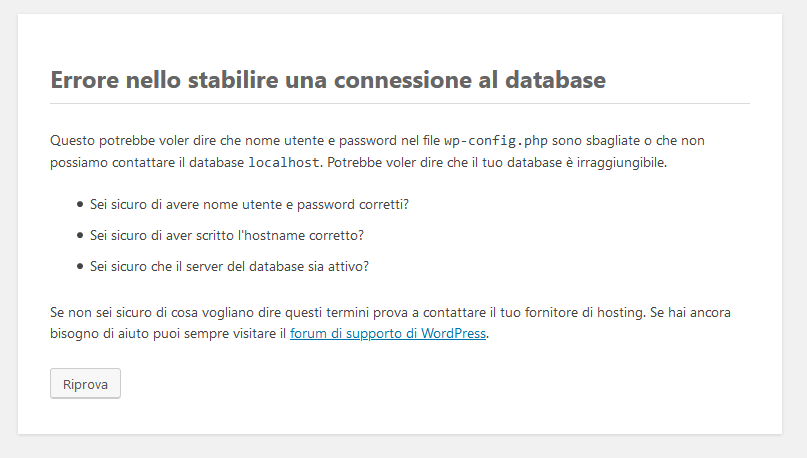
In questo caso facciamo click sul pulsante Riprova e verifichiamo le informazioni inserite.
Infine inseriamo il titolo del sito e i dati di accesso dell'utente amministratore.
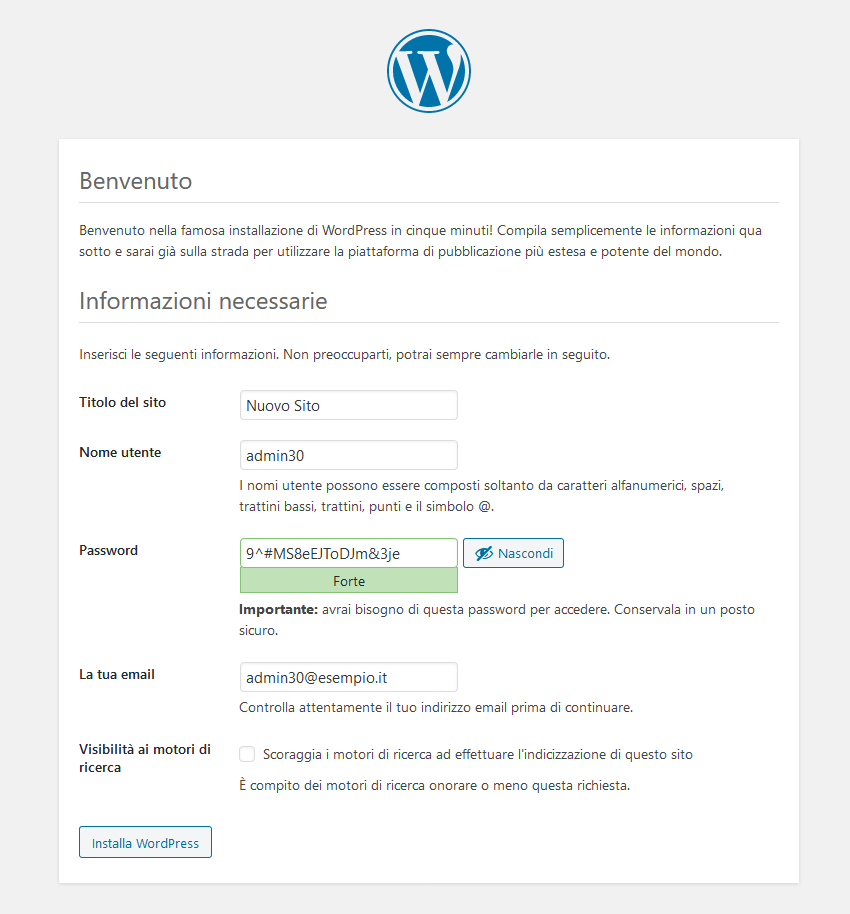
Facciamo click sul pulsante Installa WordPress e, dopo pochi secondi, vedremo questo messaggio:
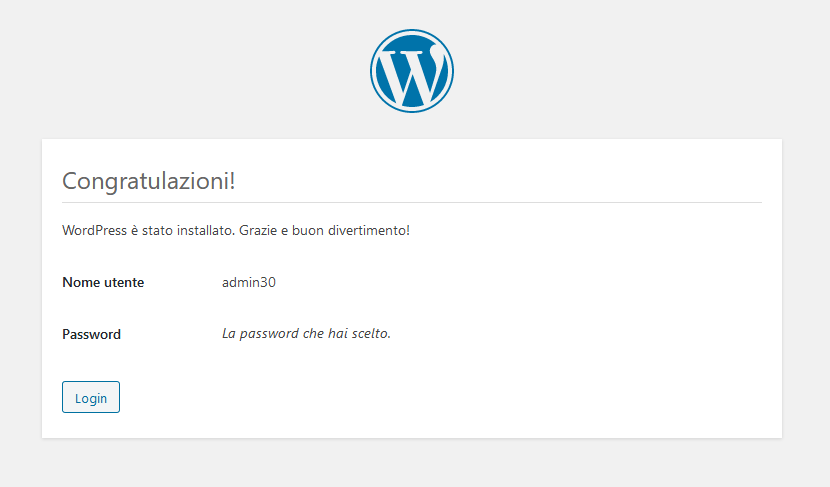
Facciamo click sul pulsante Login, inseriamo il nome utente e la password selezionati nel passo precedente e verremo reindirizzati alla bacheca del nostro nuovo sito
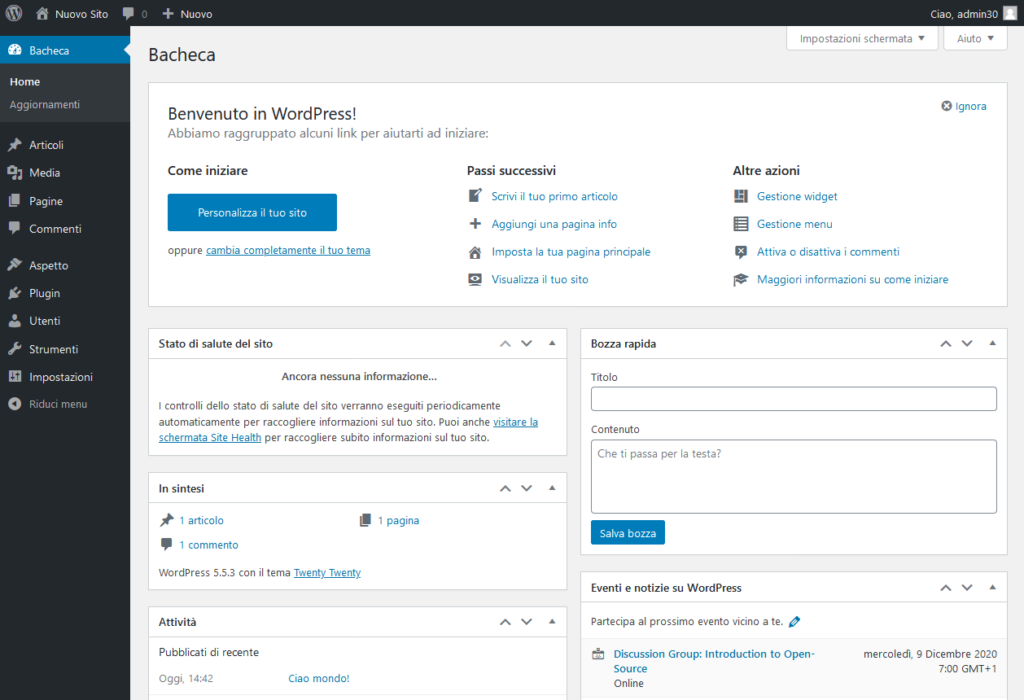
L'installazione manuale di WordPress è terminata. Adesso siamo pronti per configurare WordPress e iniziare a pubblicare contenuti.